
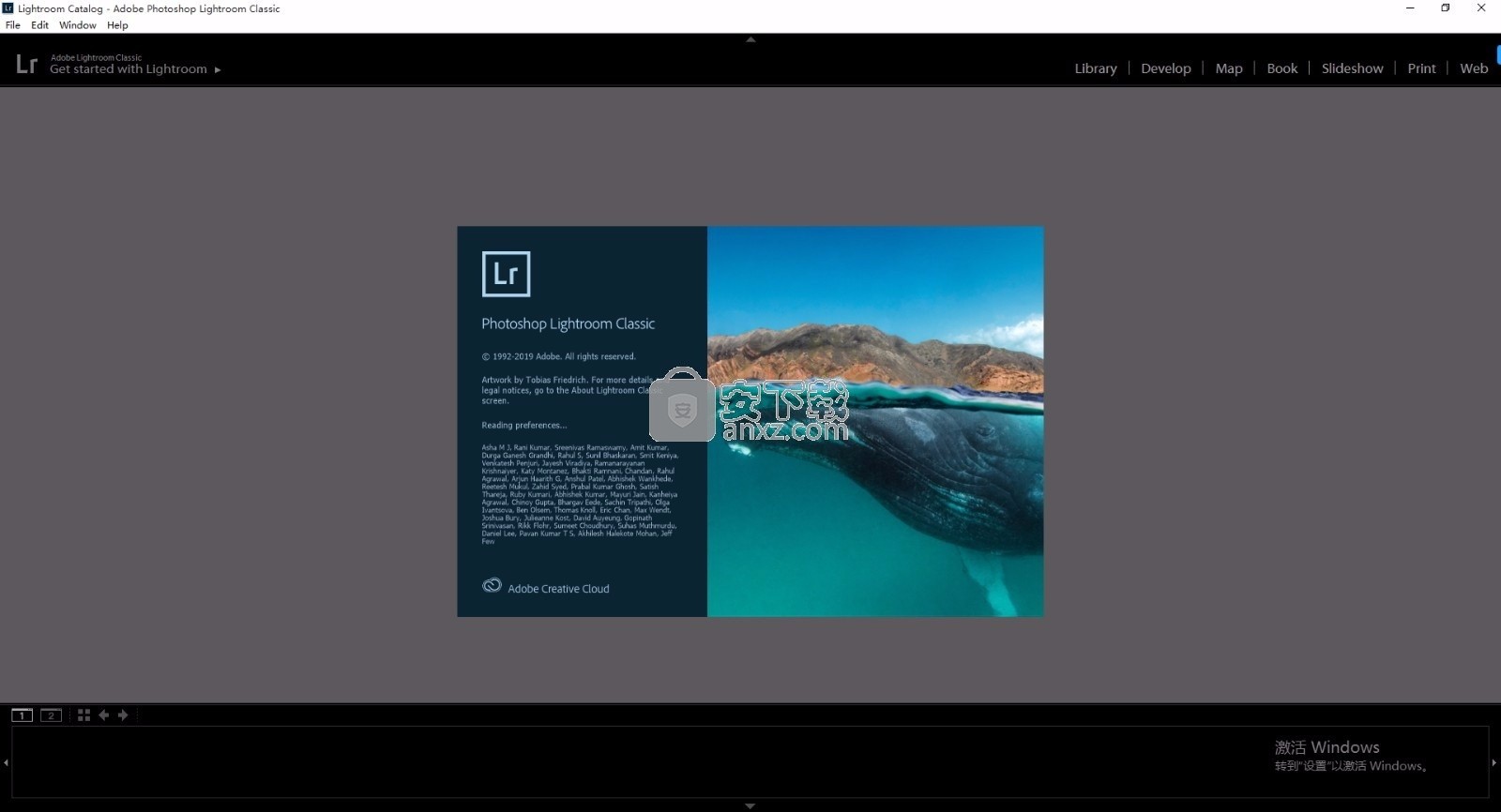
- LIGHTROOM CLASSIC INSTALL
- LIGHTROOM CLASSIC SKIN
- LIGHTROOM CLASSIC SOFTWARE
- LIGHTROOM CLASSIC CODE
- LIGHTROOM CLASSIC FREE
STEP FIVE: Now launch Sony’s Imaging Edge Remote software on your computer. Also, I usually give this empty folder a very descriptive name so there’s no question what this folder is for (as you can see, I named mine “Upload to Lightroom” because anything I put in this folder will automatically imported into Lightroom). You’ll choose this folder in just a minute inside of the Sony Imaging Edge Remote Application. STEP FOUR: Go create an empty folder - this is where the images you take on your Sony camera are going to be saved to when you start your shoot. STEP THREE: Take a micro-USB cable (like the one you see above), and connect the small end to the USB port on your Sony camera (on the A7R II it’s on the side), and plug the other end (the larger end) into your computer’s regular USB port. It’s a small application (file size wise) and an easy install.
LIGHTROOM CLASSIC FREE
Included in this free software bundle is the desktop application ‘Imaging Edge Remote’ which is what you need to send images directly from your Sony camera to your computer.
LIGHTROOM CLASSIC INSTALL
STEP TWO: Go download and install Sony’s free Imaging Edge software. STEP ONE: On your Sony camera (this is an A7R II mirrorless) go to your USB Connection menu and change the setting from the default of “Auto” to “PC Remote” (as seen above).
LIGHTROOM CLASSIC CODE
If you want to bring back its original color, simply press the V key again.OK, Sony’s can’t tether directly into Lightroom (Sony won’t share their secret tethering code with Adobe, like Nikon and Canon have for years), so we have to use a workaround…but hey, it works. All you need to do is press the V key and your image/s will automatically switch to grayscale. This can be easily done on Lightroom Classic and it doesn’t need a complicated process. There may be instances when you want your photos to appear in grayscale. V = Convert to Grayscale (convert your photo to black & white) You don’t have to navigate to the Histogram tab just to access the tool.
LIGHTROOM CLASSIC SKIN
Removing spots, fixing skin blemishes, and other similar actions can be easily done by pressing Q. If you want to deactivate the option, just press R again. Aside from cropping, you can also rotate your image when needed. If you want to crop your image, just press R and you can start editing your image. You cannot continue editing after the image enlarges. The F key is only intended for those who want to zoom their image in and out. Take note that this is a different command from pressing the F key. You can still use the panels even while the photo is maximized – just bring the mouse pointer to the edge of your screen and let it hover. Once you do this, you’ll get your image that’s almost as big as your desktop full-screen. If you want your image to appear larger than the normal size, simply press Shift and Tab and all the toolbars and side panels will disappear. Again, you can always use the Undo shortcut if you decide to do away with the changes, especially since the adjustments are automatically made. Press Command + Shift + U if you want Lightroom to help you auto adjust the white balance of your image. It’s faster and more convenient than the traditional method of navigating to and then clicking on the Develop link. In a matter of seconds, you’ll be able to comfortably work on your image. If you want an easier way of opening your image (to edit) on the Develop module, all you have to do is press D. All you need to do while still in Lightroom is press the Ctrl + E shortcut. If you find the need to go to Photoshop – probably to look for a photo you’re planning to use for the editing task – you do not have to save your image and go out of Lightroom before opening Photoshop. Command/Ctrl + E = Edit a copy in Adobe Photoshop
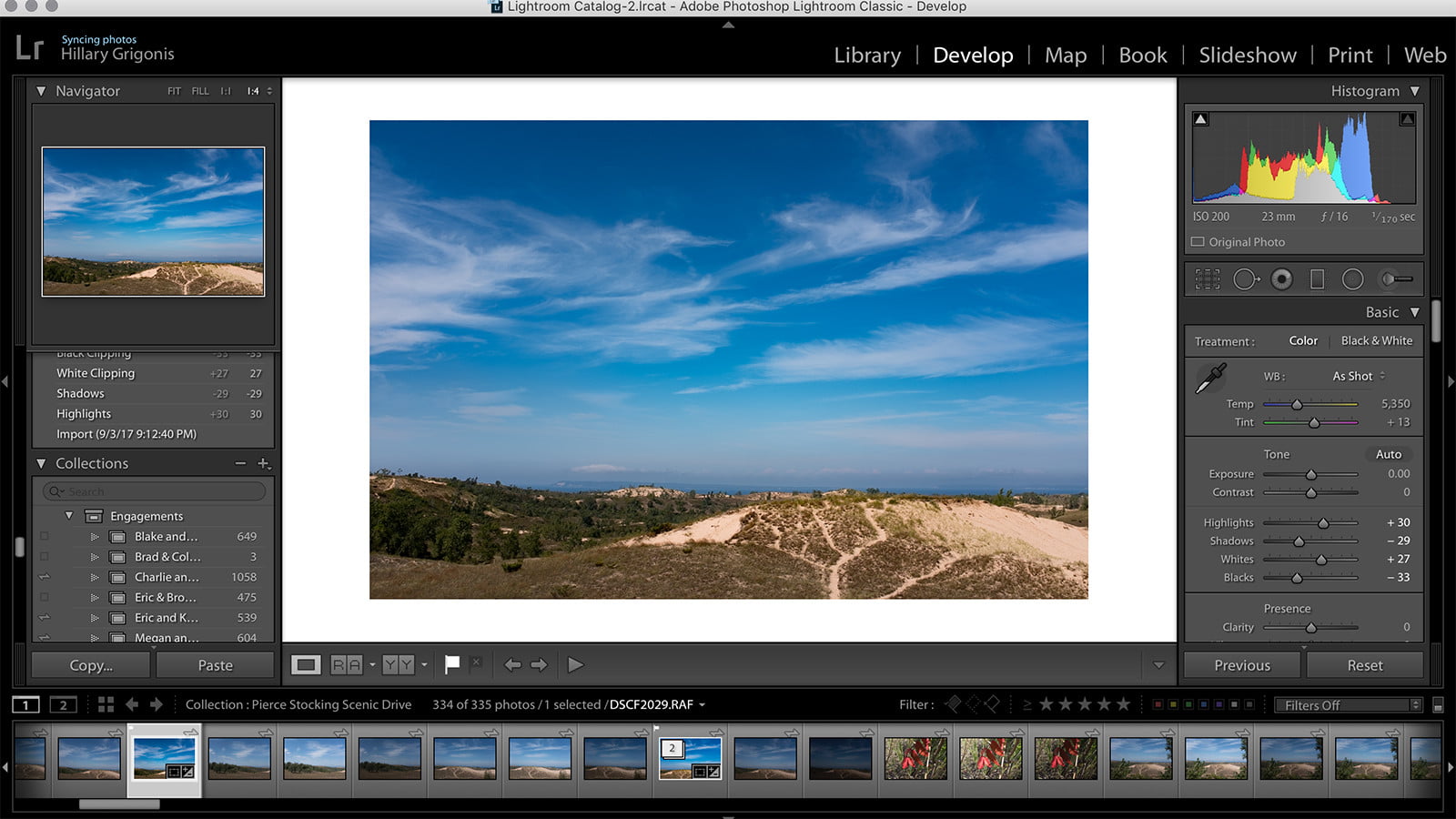
Navigating also becomes easier when you bring up the grid view. Doing so will make editing and working on your images more convenient – and fun. This one is used for bringing up the Grid View in the Library Panel. The G shortcut is one of the most important in Lightroom. Instead of going to the Edit tab and clicking on Undo, you can just use the shortcut Ctrl + Z. If you do not like the actions or changes that were done, you can always Undo it. In case you don’t like the result, you can always undo what was done. When you click command + U, all sliders for Tone (Exposure, Contrast, Highlights, Shadows, Whites, and Blacks) will be automatically adjusted. Command/Ctrl + U = Auto ToneĪutomatically helps you balance exposure. Please note: Command and Ctrl are the same. 10 Keyboard Shortcuts for Lightroom Classic You Need to Know Adobe Lightroom Classic is filled with tons of shortcuts and I have put together my 10 essential Lightroom keyboard shortcuts you need to know to drastically speed up your editing workflow.


 0 kommentar(er)
0 kommentar(er)
